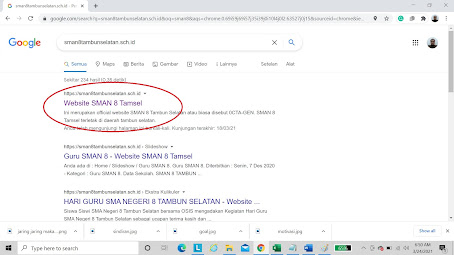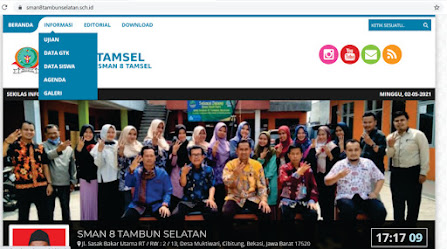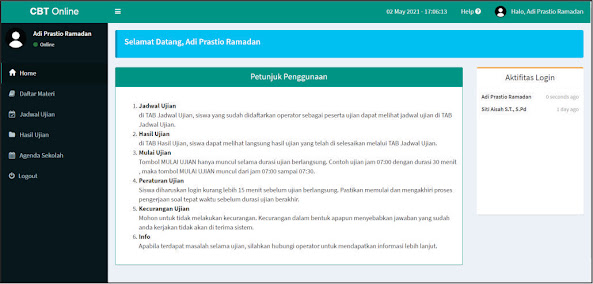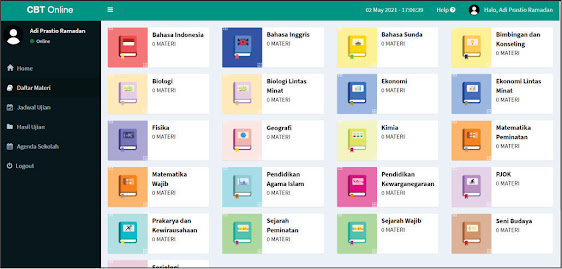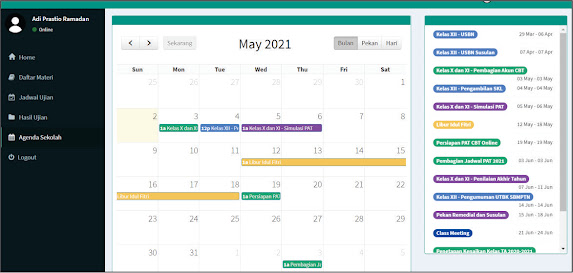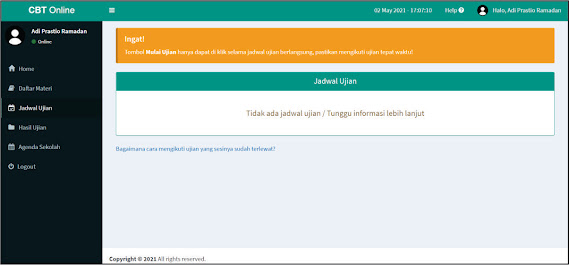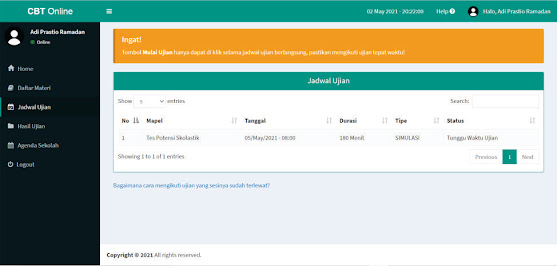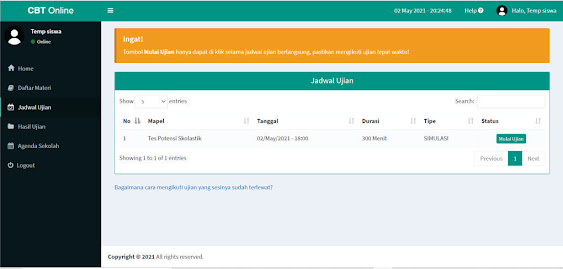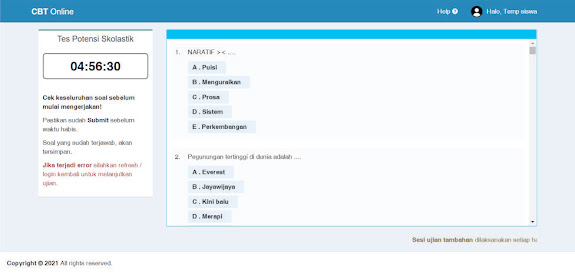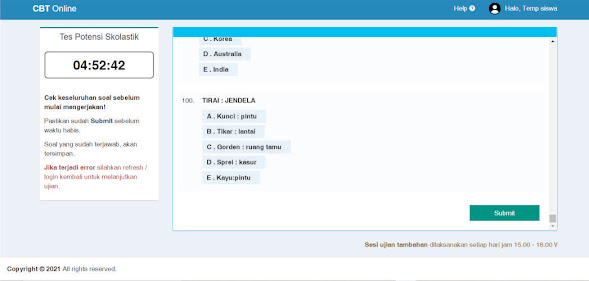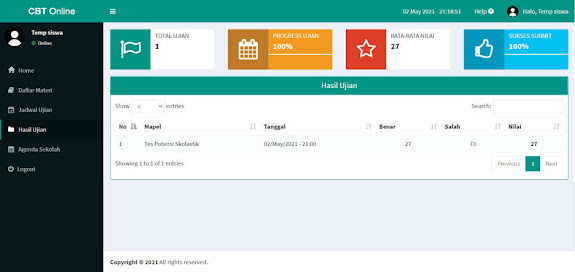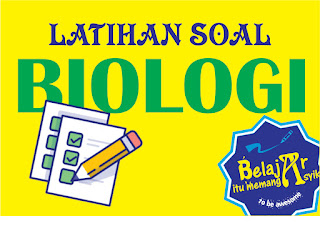Aplikasi CBT Online merupakan aplikasi asesmen berbasis digital yang dilengkapi dengan artificial intelligent untuk mendampingi peserta didik dan memudahkan para guru dalam kegiatan asesmen tengah semester, asesmen akhir semester, asesmen akhir tahun/kenaikan kelas, dan asesmen akhir jenjang.
SEBELUM MEMULAI UJIAN, PASTIKAN:
■ Kesiapan gadget sudah optimal, energi baterai maksimal/sudah di charge
■ Jaringan baik, Kuota sudah terisi PENUH/terkoneksi wi-fi
■ Bagi yang menggunakan ponsel memori internal ponsel maksimal 75%
■ Direkomendasikan menggunakan GOOGLE CHROME
■ History dan cache browser telah dibersihkan/clear
■ Ujian dilaksanakan sesuai jadwal yg sudah ditentukan
■ Siswa DILARANG ‼️ keluar dari halaman ujian (website) / membuka tab lain utk searching ataupun mencari jawaban karena akan terdeteksi pelanggaran kemudian autosubmit/nilai nol
■ Siswa menggunakan pakaian sekolah (rapi) selama pelaksanaan asesmen
Setiap peserta didik akan dibekali dengan:
1. USERNAME berupa angka
2. PASSWORD default
untuk dapat mengakses CBT SMAN 8 Tambun Selatan.
CBT SMAN 8 Tambun Selatan dapat diakses pada laman: CBT SMAN 8 TAMSEL (KLIK DISINI)
Untuk siswa kelas XI DAN XII akan dibagikan username untuk mengakses laman CBT SMAN 8 TAMSEL, untuk password yang digunakan adalah password yang telah kalian buat pada asesmen sebelumnya. Bagi yang lupa hubungi panitia.
Untuk siswa kelas X serta kelas XI & XII yang baru masuk pada tahun pelajaran 2024/2025 (siswa pindahan), kalian akan dibekali dengan USERNAME (berupa angka) dan password default (P4ssw0rd).
*UNTUK DIINGAT! PENTING!*
PASSWORD DEFAULT
Password default adalah: P4ssw0rd
(jangasalah input: “P” -nya huruf besar, “4” angka empat, “ssw” huruf kecil, “0” angka nol bukan huruf o, “rd” huruf kecil) Apabila salah input maka tidak dapat login, pastikan benar saat input huruf besar, huruf kecil dan angka pada password default tersebut.
Apabila sudah login maka akan diminta:
1. Masukan email aktif (cek emailnya harus aktif jangan asal, jangan sampai salah ketik)
2. Buat password baru (pasword yang mudah diingat, jangan lupa di catat, atau beritahukan ke walasmu apabila kamu siswa yang mudah lupa)
Setelah itu login ulang dengan USERNAME angka dan password baru yang sudah dibuat. CBT siap digunakan.
BROWSER YANG DIGUNAKAN
browser menggunakan GOOGLE CHROME versi TERBARU (update jika google chromenya masih versi lama), untuk pengguna i-phone upayakan memakai google chrome dan bukan browser bawaan i-phone (safari atau mozila fire fox).
JIKA TERKENDALA/EROR/KESULITAN MENGAKSES
KLIK HISTORY BROWSER GOOGLE CHROME, CLEAR HISTORY & CACHE
Pastikan akses DNS ponsel menggunakan google
TAHAP – TAHAP SIMULASI CBT ONLINE
LANGKAH 1
Buka Google Chrome (rekomendasi untuk pengerjaan CBT online) dan ketik pada mesin pencarian google sman8tambunselatan.sch.id

LANGKAH 2
Klik laman website SMAN 8 Tambun Selatan
LANGKAH 3
Pada laman website SMAN 8 Tambun Selatan,
klik tab INFORMASI kemudian pilih menu UJIAN
LANGKAH 4
Masuk aplikasi dengan USERNAME + password default yaitu: P4ssw0rd*
*jika anda adalah pengguna baru (kelas X), untuk kelas XI dan XII gunakan password yang biasa ada gunakan
akan ada menu penggantian password
ganti password kalian dan laporkan username serta password yang sudah diganti ke wali kelas
Jika tidak bisa login laporkan ke pengawas, cek kembali bisa jadi username dan P4ssw0rd yang kalian masukkan salah (khususnya besar kecilnya huruf, typo, atau keliru angka dan huruf)
Jika suatu saat lupa password anda bisa melakukan penggantian password dengan
cara melapor ke ADMINISTRATOR melalui pengawas ruangan masing masing atau reset password melalui dashboard login. Jika sudah klik reset password maka kalian akan masuk ke CBT dengan username pada kartu dan password default: P4ssw0rd
LANGKAH 5
Kalian akan masuk ke beranda aplikasi CBT Online SMAN 8 Tambun Selatan.
Jika gagal masuk atau nama anda salah hubungi panitia. Bacalah petunjuk yang ada pada laman utama CBT online dengan seksama.
LANGKAH 6
KLIK INSTALL APP pada pojok kanan atas untuk memudahkan kalian mengakses lebih cepat aplikasi cbt dari ponsel dan laptop
Terdapat laman daftar materi yang akan memuat materi dan kisi-kisi ujian yang akan dilangsungkan. Persiapkan diri kalian sebaik mungkin sebelum ujian.
LANGKAH 7
Terdapat laman agenda sekolah. Laman ini akan memuat jadwal kegiatan sekolah yang diupdate secara real time. Agenda simulasi, ujian , jadwal liburan, dan agenda sekolah lainnya.
LANGKAH 8
Terdapat laman jadwal ujian. Laman ini akan memuat ujian yang akan dibuka sesinya untuk kalian kerjakan. Sesi dibuka saat ujian dilangsungkan dan akan ditutup jika waktu ujian sudah berakhir.
LANGKAH 9
Jika soal sudah diposting pada akun kalian maka akan muncul pada laman jadwal ujian.
Cek soal pada jadwal simulasi dan ujian yang sudah ditentukan, jika soal belum ada hubungi panitia. Paket soal akan muncul beserta waktu ujian dan durasi pengerjaan. Pastikan kalian mengerjakan pada waktu yang telah ditentukan.
LANGKAH 10
Jika soal siap dikerjakan akan muncul tombol MULAI UJIAN.
Klik tombol dan ujian akan dimulai
PENGAWAS AKAN MEMBERIKAN TOKEN UJIAN.
TOKEN AKAN BERGANTI SETIAP 10 MENIT
LANGKAH 11
Mulai SIMULASI UJIAN waktu akan menghitung mundur.
Pastikan tetap berada pada laman tersebut selama ujian berlangsung.
Ujian tidak diperkenankan untuk dijeda, karena waktu login serta logout akan terekam oleh server ujian. Dan saat ujian sudah dimulai waktu akan terus berjalan meskipun di log out.
Biasakan disiplin dan mempersiapkan diri sepenuhnya sebelum ujian.
Jika terjadi eror silahkan refresh dan login kembali untuk melanjutkan ujian.
Jika ada kendala eror bisa klik tombol HELP pada pojok kanan atas.
Akan ada mesin penjawab otomatis yang akan menjawab kendala yang kalian temui
LANGKAH 12
Pastikan SUBMIT sebelum waktu berakhir
Tombol submit terletak pada soal terakhir. Periksa kembali semua jawaban soal sebelum melakukan submit. Untuk soal essay ada di bagian paling bawah dari soal.
PENGERJAAN SOAL ESSAY PADA CBT.Jika menggunakan aplikasi CBT pilih
UPLOAD ESSAY dan SUBMIT. Upload dapat berupa file PDF/JPG dari laptop ataupun langsung FOTO jawaban dengan ponsel. Untuk upload jawaban essay klik
CHOOSE FILE
LANGKAH 13
Setelah SUBMIT. Kalian bisa melihat nilai, skor benar, skor salah pada laman hasil ujian.
Terdapat pula fitur untuk memantau total ujian yang sudah dikerjakan, progress ujian, rata-rata nilai, dan rekap submit.
UNTUK UJIAN FITUR NILAI DI NONAKTIFKAN DI SISWA
jadi hanya ada tulisan SELESAI UJIAN
PERHATIAN!
1. Persiapkan diri sepenuhnya sebelum ujian, pastikan kalian dalam keadaan bersiap sedia baik secara mental maupun fisik.
2. Persiapkan kebutuhan perangkat ujian, mulai dari gadget (pastikan gadget berfungsi normal), sinyal internet (pastikan stabil), dan juga ketersediaan listrik
(batere full, colokan dan charger mudah diakses).
3. Jikalau menemui kendala dengan aplikasi dapat melakukan analisis manual melalui tombol HELP atau silahkan hubungi panitia.
4. Umumnya kendala terjadi karena: spesifikasi gadget tidak dapat menyesuaikan dengan aplikasi dan ketersediaan sinyal internet terganggu.Jadi harap berkomunikasi dengan panitia jika hal ini terjadi.
5. Pastikan berdo’a dan belajar dengan sungguh sungguh sebelum ujian dimulai.
Selamat Mengerjakan Ujian
Tetap gelorakan semangat berprestasi